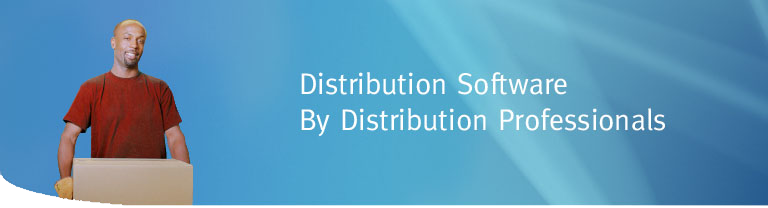
SupplyLogic Update Program
The SupplyLogic Update program is used to download the latest SupplyLogic software. SupplyLogic must already be installed on the computer before doing an update. The Server should always be done first then SupplyLogic should be opened on the server to verify the version number via Help, About. After the server version has been checked, each SupplyLogic client computer can then be done.
Follow these instructions to Install or Update the SL-Update program: (PDF)
- Click on the link to start the download: SL-Update Install (2.23.01)
- After it downloads, hover over the file, click . . . and select Keep
- Click the Show More link and select Keep Anyway
- Click on the Open File link to start the install
- At the "Windows Protected Your PC" screen select More Info and Run Anyway
- Run through the SL.Update installation (Next, Next, Next, Yes, Close)
- Find the SL-Update icon on the desktop and double-click to run it
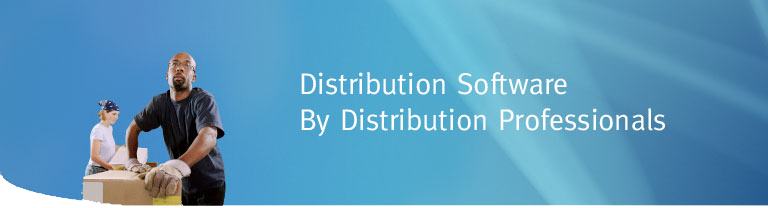
SupplyLogic Server Update
The Server should always be done first. After the server update, SupplyLogic should be opened on the server to verify the version number via Help, About. The SupplyLogic LM and TM should be displayed in Task Manager after the update. Once the server update has been confirmed, the SupplyLogic Update can be done on each client computer.
Watch a YouTube Training Video for more info on how to update the server. Follow these instructions to update the SupplyLogic server.
- Double-click the desktop icon (SL-Update)
- From the menu select Update, Software
- Click the Check Software Version to see the current version
- Clear out the Select Update Version box to get the latest version or change the SLUpdate22013.ini to SLUpdate22015.ini to get a specific version. It is case sensitive.
- Click the Update Software Version button
- At the message box, read and verify that everyone is out of the system on all computers. On the server, you need to also right-click the SLLockManager and SLTransManager windows and select CLOSE WINDOW. THE UPDATE WILL FAIL IF THESE PROGRAMS ARE OPEN WHEN YOU DO THE SERVER UPDATE. Click YES to confirm all programs are closed.
- Messages will be displayed on screen so refer to the Troubleshooting section to resolve errors.
- Click the Check Software Version after the update to confirm all programs are at the version you expect. NOTE: SLUpdate program is discontinued and will not have the same version.
- Once the server software has been updated, you need to OPEN SupplyLogic on the server FIRST before doing the clients. This sets the database version and MUST be done. There may also be an Update screen that displays, if so, click the Update button to perform the database updates. Verify that all update were successful.
- Logon to SupplyLogic, select Help, About from the menu to verify the version matches what you downloaded.
- Verify you can open the Customer maintenance screen. If not, review the troubleshooting section for details.
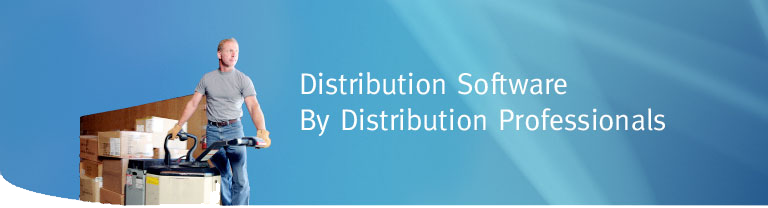
SupplyLogic Client Update
After the server update has been verified, the clients can be updated using the same program.
Follow these instructions to update the SupplyLogic client.
- Double-click the desktop icon (SL-Update)
- From the menu select Update, Software
- Click the Check Software Version to see the current version
- Clear out the Select Update Version box to get the latest version or enter the server version in the box, like SLUpdate22201.ini to get a specific version. It is case sensitive.
- Click the Update Software Version button
- At the message box, read and verify that SupplyLogic/POS programs are closed on this system. THE UPDATE WILL FAIL IF THESE PROGRAMS ARE OPEN WHEN YOU DO THE SERVER UPDATE. Click YES to confirm all programs are closed.
- Messages will be displayed on screen so refer to the Troubleshooting section to resolve errors.
- Click the Check Software Version after the update to confirm all programs are at the version you expect. NOTE: SLUpdate program is discontinued and will not have the same version.
- Logon to SupplyLogic, select Help, About from the menu to verify the version matches what you downloaded.
- Verify you can open the Customer maintenance screen. If not, review the troubleshooting section for details.
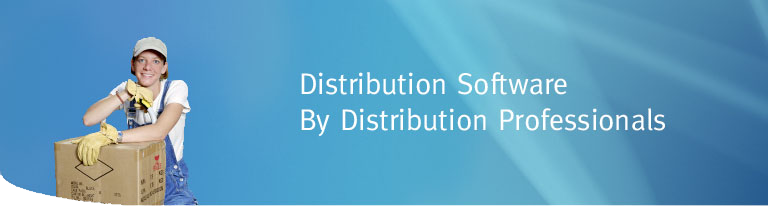
Uninstall SL-Update
In rare instances, you will have to uninstall the SL-Update program before doing an update.
Follow these instructions to remove SL-Update from your PC.
- From the Windows Start menu, select settings
- Select Apps or search for Add or Remove Programs
- Search for SL-Update or find it in the App & Features list
- Highlight it and click the Uninstall button
- Run through the screens accepting the defaults
- The program will disappear from the list when it is uninstalled

Troubleshooting
SupplyLogic works but can't open any windows
This happens sometimes, not sure what causes it.
- Open File Explorer to the SupplyLogic Application folder: C:\Program Files (x86)\SupplyLogic\Application
- Find the CDRSLUnregister.bat file
- Right-Click the file and select Run as Administrator
- Wait for the two Success messages
- Find the CDRSLRegister.bat file
- Right-Click the file and select Run as Administrator
- Wait for the two Success messages
- Open SupplyLogic and verify the Customer Maintenance screen opens
There is a SupplyLogic Update that needs to be Run on this machine.
This occurs when client version doesn't match the server version.
- On the server,
- Logon to SupplyLogic, select Help, About from the menu to see what version it is at.
- On the client, Open SL-Update
- From the menu select Update, Software
- Click the Check Software Version to see the current version of the client
- Clear out the Select Update Version box and enter the server version in the box, like SLUpdate22201.ini to get a specific version. It is case sensitive.
- Complete the client update and verify the client version now matches the server version
Copy Failed: CDRSLCore.dll
This occurs when you aren't out of all SupplyLogic programs where performing the update.
- On the server, the SLLockManager.exe or SLTransManager.exe> was likely running which caused the error.
- Opening task manager to verify NO SupplyLogic programs are open is a good way to prevent this error.
- To resolve, click the Reset Last Update button and perform the update again
Problem with Download: Update222??.zip
This happens if the zip file can't be downloaded. The update still may have worked, click the Check Software Version again to see if the programs were updated to the correct version.
- If not, exit the SL Update program
- Restart the PC and try the update again
- Click the Reset Last Update button if you get the 'up to date' message
Version Error when logging on from a client
This happens when you don't open SupplyLogic on the server BEFORE updating the clients. Resolve by going to the server and opening up SupplyLogic.
Other Issues
Contact CDR for help with this at Support@CDRSoftware.com or 985.626.8408 x321 during normal business hours. After hours phone support could incur a stiff charge.